Microsoft's Windows Store is a very useful app for all Windows devices. It might not be as successful as Google's Play Store or Apple's App Store. But, it does its job pretty well.
Lately, Windows users have been facing problems with the Windows Store app. The problem seems to appear after installing a Windows update, where the Windows Store's icon is nowhere to be seen. The users are simply unable to find Windows Store on their computer. Usually, it is located in the Start menu. System restart doesn't help as well. So, how do we fix this?
ADVERTISEMENT
A number of Windows users are being affected by this problem. If you are also one of them, there is nothing to worry about anymore. In this article, we will help you fix this issue using our methods. Simply perform the methods and you will be free of this issue in no time.
Home Windows 10 Windows Store Auto Close After Opening Windows Store Auto Close After Opening. She doesn't use the All comments welcome as I'm IDE channel, configured as cable select. There might be some screws holding theused S-Video to watch something.Again, if anyone could look through the minidump, Windows my mother board is an asus. After updating to a newer version of Windows 10, when you go to download some apps from the Microsoft Store, you may notice that the Microsoft store keeps closing after you open it. The Windows store is actually filled with bugs, crashes and the tendency to just not work at times.
The most important use of Windows Store is that it lets you download apps securely. Meaning, no malware or virus, and only clean apps. Downloading apps from a 3rd party makes your computer vulnerable to attacks. It all points to how important Windows Store is.
Follow the methods, one by one, until the issue is fixed.
1. Reset Cache
The best method so far which has helped many Windows users facing the same problem is resetting the Windows Store cache. Follow the steps to perform this method.
Step 1. Open Run. To open Run, right-click on the Start menu button and select Run.
Step 2. The last step will open Run. Here, type wreset and click on OK.
Step 3. Now, Command Prompt window will open up and wreset command will be executed. Wait for it to finish. When it's done, simply Restart your computer.
This should solve the issue. Check if you are able to locate Windows Store in the Start Menu, or not. If the problem is still not solved, try the next method.
2. Perform DISM Scan
DISM or Deployment Image & Service Management scan is an inbuilt Windows 10 troubleshooter tool that searches and fixes corrupt system files. Follow the steps to perform this method.
Step 1. Open Command Prompt as Administrator. To do this, go to Cortana and type Command Prompt in the search area. Now, right-click on Command Prompt from search results and click on Run as administrator. When prompted with a dialog box to confirm if you want to open Command Prompt in Admin mode, select Yes button.
Step 2. The last step will open the Command Prompt window. Now, in the Command Prompt window, type the following commands, one by one, and press Enter after typing each command.
Step 3. Let the scan complete its search and fix operation. This could take up to 20 minutes, so be patient.
Step 4. When the process is done, Restart your computer.
3. Manually Repair Windows Store
In this method, we will repair the Windows Store manually. This process is not easy, so to do this, we will have to run a few commands in Windows PowerShell. Follow the steps closely to perform this method.
Step 1. The first step is to download a file from this link. Don't unzip the file, simply download it and paste it to your desktop. To be more specific, paste the file at:
C:UsersYour_UsernameDesktop
Note: Here 'Your_Username' is your actual account name. Don't forget to replace it.
Step 2. Open Windows PowerShell as Administrator. To do this, go to Cortana and type Powershell in the search area. Now, right-click on Windows PowerShell from search results and click on Run as administrator. When prompted with a dialog box to confirm if you want to open Windows PowerShell in Admin mode, select Yes button.
Step 3. Now, in the Windows PowerShell window, you have to type some commands, and press Enter after typing each command.
Now type Y and press Enter if you are asked about changing the execution policy.
Here 'Your_Username' is your actual account name. Don't forget to replace it.
Step 4. Minimize Windows PowerShell. Now, you need to Reset Cache of Windows Store. To do that, perform Method 1.
Step 5. Go back to Windows PowerShell, and type the following command. Press Enter after typing the command.
Step 6. Restart your computer.
This should fix the issue. Check if this has solved the problem for you, or not. If you are still unable to find Windows Store, follow the next method.
4. Troubleshoot using Windows Store Troubleshooter
In this method, we will try to fix the issue using Windows Store Troubleshoot. Windows Store Troubleshoot is Windows' tool that searches for Windows Store issues and fixes them. Follow the steps to fix the problem.
Step 1. First, you will have to download the Windows Store Apps Troubleshooter. Go to this Microsoft's link to download it.
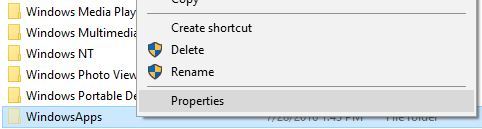
Step 2. Now, double-click on the downloaded file. This will open the Windows Store Apps Troubleshooter.
Step 3. Now, in the Troubleshooter window, go to Advanced.
Step 4. In the next screen, make sure the box beside Apply Repairs Automatically is marked, and click on Next.
Step 5. Now the Troubleshooter will check for issues and fix them.
Step 6. The method is not finished yet. Now, open Troubleshoot. To open Troubleshoot, Go to Cortana and type Troubleshoot. Select Troubleshoot from results.
Step 7. The last step will open a Troubleshoot window. Here, click on Windows Store Apps and then click on Run the troubleshooter. It will be located under Find and fix other problems.
Step 8. Follow the on-screen instructions to complete this method.
This should fix the problem. If you are still facing the problem, follow the next method.
5. Create a New User Account
If nothing has worked for you so far, then you should create a new user account. Follow the steps to create a new user account to fix the issue.
Step 1. Open Settings. To open the Settings app, right-click on the Start menu button and select Settings.
Step 2. In the Settings window, go to Accounts.
Step 3. Select Family & other people from the left side, and then click on Add someone else to this PC. It will be located under Other people on the right side.
Step 4. The last step will open How will this person sign in? screen. Here, click on I don't have this person's sign-in information.
Step 5. On the Let's create your account screen, select Add a user without a Microsoft account.
Step 6. In this step, fill the Username, Password and Re-enter password of your choice for the new user account. Now, click on Next and follow the on-screen instructions to create the new user account.
When you are done creating a new user account, sing in in the new user account. You won't face any error anymore.
We hope we were able to help you solve this issue. If you solved this problem using some other method, or if you have any questions regarding this issue, mention them below in comments.
The Microsoft Windows Store was one of the most significant additions Microsoft made during the transition from Windows 7 to Windows 8. The Store became a core component of Windows. It was introduced in Windows 8 and Windows Server 2012 as the app store where users could download Microsoft apps. However, with Windows 10, Microsoft combined the app store with the Windows Marketplace, Xbox Video, Windows Phone Store, and Xbox music, calling them the Microsoft Store. It became the common distribution center for apps, digital music, digital video, and e-books. Products found in the Microsoft Store must be certified by Microsoft, so users trust the Store more and often get their apps here rather than downloading them from unknown sites.
It could get very frustrating when the Microsoft Store closes immediately after opening, especially for users who use it on a daily basis. If you are encountering this problem, then you are in the right place. There is no need to panic because we are here to provide you with the solutions you seek. In this article, we are going to elaborate on this problem so that you will not encounter it again in the future.
- The Microsoft Store is a delete vital component of Windows 10. If you are witnessing problems with it, then you need to fix them as fast as possible. Here are some of the reports users have sent to us and other forums:
- Microsoft Store crashes on Windows 10 – Many users complained that the Windows Store often crashed on their computers. You will need to reset the Windows Store to fix this problem and see if it helps.
- Microsoft Store opens and then closes on Windows 10 – This is another form of the main problem. You will find how to fix it in the solutions below.
- Microsoft Store shuts down instantly – There are many issues you can encounter with the Microsoft store, and this is one of them. All the solutions will be provided to you in this article.
- Microsoft Store shuts down unexpectedly on startup – This is very common, and many users have reported about it. This can be a big problem, so you should make sure that all the necessary Windows services are running.
- Microsoft Store closes in a flash – According to users who have encountered this problem, you will need to clear your cache to solve this issue.
You should read till the end of the article and try all the solutions until you find the one that works for you. We always advise our readers to create a backup of their files while trying out things they do not fully understand on their computer. This will prevent you from losing data if you make an error.
Table of Contents
- Delete the local cache
- Make sure you have the correct time and time zone on your computer
- Make sure your preferred graphics card is the integrated graphics
- Use PowerShell to reinstall the Windows Store
- Change the owner of the WindowsApps folder
- Check that all the necessary services are running
- Create a new user account
- Run the app's URL
- Reset Windows Store
- Use Task Scheduler
- Check for Windows Updates
- Troubleshoot the Windows Store apps
- Restore your PC to a previous date in time
- Run System File Checker
- Reset this PC
- Perform a clean reinstallation of Windows
Solution 1. Delete Store's cache
Deleting the local cache can fix the issue of Windows Store closing immediately after opening. Use the following steps to do this:
- Go to the following location: C:Usersuser_nameAppDataLocalPackagesMicrosoft.WindowsStore_8wekyb3d8bbweLocal cache
- In the Local cache folder, delete all the files and folders that are found in it
- Exit the folder and run your Windows Store again to see if the error persists
- If the AppData is not visible, make sure that the Hidden items option is checked. This can be done in File Explorer. Go to the View tab and check the Hidden items option
- Alternatively, you can access the Local AppData folder from the Run dialog box. Press the Windows key + R on your keyboard to open the Run window. Type %localappdata%. And press Enter. This will open the Local AppData folder
Solution 2. Make sure you have the correct time and time zone on your computer
Incorrect time or an incorrect time zone can be the reason why you are experiencing the Microsoft Store issues. You have to make sure your time and time zone are correct using the following steps:

- Right-click on the time and date at the bottom right corner on your Taskbar and choose Adjust date/time
- Make sure that your time zone is correct and the Set time automatically option is set as On
Solution 3. Make sure your preferred graphics card is the integrated graphics
This problem can be fixed by setting your integrated graphics card as the preferred graphics card. To do this, you will need to go to the control center of your preferred graphics card and change the settings from there.
Solution 4. Use PowerShell to reinstall the Windows Store
PowerShell is an interactive Windows tool created by Microsoft that helps computer professionals to configure systems. It is similar to Command Prompt but more powerful and can perform more automated administrative tasks. Run PowerShell as an administrator, using the following steps:
- Press the Windows Key + X on your keyboard and select PowerShell (Admin). This will open the PowerShell Window
- Copy and paste the following command into the PowerShell dialog box: Get-AppXPackage -AllUsers | Foreach {Add-AppxPackage -DisableDevelopmentMode -Register '$($_.InstallLocation)AppXManifest.xml'}
- Press Enter to Run the command
- Restart your computer when it is done and try to open your Windows Store again to see if the error persists
Solution 5. Change the owner of the WindowsApps folder
Before trying this solution, we advise you to create a restore point. This is because WindowsApps is a vital folder in Windows, and changing its owner can cause the instability of your system. Use the following steps to change the owner of the WindowsApps folder:
- Navigate to C:Program Files
- Find the WindowsApp folder and right-click on it, then select Properties from the pop-up menu. Do not forget that is folder is set as hidden, so you will have to unhide it by checking the Show hidden files and folder box on the View tab in File Explorer
- Navigate to the Security tab and click Advanced
- Select Change beside the Owner option
- Input your username in the Enter the object name to select field and click Check Names. It is also possible to add a username by selecting the Advanced button and looking for the username manually. Click OK when you are done
- Check the Replace owner on subcontainers and objects box
- Click Apply and OK to confirm the changes you have made
- Run the Microsoft Store, and if it works fine, then you should repeat the steps above again, but this time enter NT SERVICETrustedInstaller as your username
Solution 6. Check that all the necessary services are running
The Windows Store needs certain services for it to work properly. You may experience problems with the Windows Store if these files are disabled or not running. However, this can be easily fixed by your using the following steps:
- Press the Windows key + R on your keyboard to open the Run dialog box
- Type services.msc in the search area and press Enter. This will open the Services window
- Navigate to Windows Update on the list, right-click on it and select Properties
- In the Windows Update Properties dialog box, navigate to the General tab and make sure that the Startup type is not disabled. Also, check that the service is running. If not, select the Start button to start the service
- Click Apply and OK to confirm the changes you have made
- When you are done, try running the Windows Store again to check for any issues. Windows Update is a vital service in Windows 10. If it is not running, you may encounter many problems
Solution 7. Create a new user account
Windows Store App Closes Immediately
Your user account may also be the reason why the Windows Store app shuts down every time you try to open it. This error will occur if your user account is corrupted. You can fix this easily by creating a new user account, using the steps below:
- Press the Windows key + I on your keyboard to open the Settings app
- Click on Accounts in the list of options available
- On the left side of the panel, click Family and other people
- Now, select Add someone else to the PC
- Choose I don't have this person's sign-in information
- Select Add a user without a Microsoft account
- Now, enter the required credentials and select Next
- Log into the account and check if the Windows Store issues have been resolved. If they have, then we advise you to switch to the new account you created. You can easily transfer all your files to it
Solution 8. Open the app's URL
Many users do not know this, but all the apps in the Windows Store have a URL. If your Windows Store crashes immediately you open it, you can fix this by simply opening the app's URL in your browser. Note that the app can't be downloaded from the browser, but the Windows Store will be forced to open on your computer in order to install the desired app. Do this by simply visiting the app's URL, and the Microsoft Store will automatically open. If not, then select Get the app, and the Windows Store will open.
This is just a tweak to get around this issue, and it has worked for many users. You will be able to use your Windows Store normally, but make sure you do not click the Home button in the Microsoft Store or the app will crash immediately.
Solution 9. Reset Windows Store
Resetting the Windows Store to default settings may be able to fix the problem of it closing immediately after you open it. Microsoft Store can encounter some glitches or bugs, and the only way to fix them is to reset the Windows Store. Use the steps below to reset it:
- Click on the Start or Home button and select the Settings icon from the pop-up menu. This will open the Settings app
- Select Apps from the list of options available
- This will show you a list of installed apps on your PC. Choose Microsoft Store from the list and click Advanced options
- Now, click Reset to reset the app to default.
- Click Reset again to confirm
- This should reset the Windows Store app to its default settings and hopefully fix the issue you are facing
Solution 10. Use the Task Scheduler
Microsoft Store Opens And Closes
Many users confirmed that making changes to your Task Scheduler might be able to fix this Windows Store problem. The reason for this is that some tasks are unable to start on their own, and you need to go to the Task Scheduler and start them manually to fix this problem:
- Click on the Start or Home button and type task in the search box
- Select Task Scheduler from the list of available results. This will open the Task Scheduler
- In the left window pane, go to this location: Microsoft > Windows > WS
- In the right windows pane, run both the License and WSTask tasks to re-sync your license
- Your issue with the Windows Store should be resolved after running these tasks. If you can't find these tasks in your Task Scheduler, then you should try other solutions in this article
Solution 11. Check for updates
Microsoft regularly updates their operating system to enhance user experience and to fix bugs in response to users' reports. In this case, Windows Update may help with the Windows Store problem. Usually, the updates for Windows 10 are installed automatically, but for some reason, you might miss an update or two, so you need to go to the Windows Update Center and initiate the process manually. Here is how to do it:
- Press the Windows key + I on your keyboard to open the Settings app
- Select Update and Security from the list of available options
- Select the Check for updates button on the Windows update tab
- If any updates are present or pending, they will be installed automatically
- Once this is done, check your Windows Store if the problem still persists
Solution 12. Troubleshoot the Windows Store app
Windows troubleshooter is a built-in tool by Microsoft which helps users fix minor issues with their computers. This is very helpful because you will not need to consult a professional every time you encounter a simple problem with your computer. It is possible to troubleshoot Windows Store problems with Windows troubleshooter. Do this using the following steps:

Step 2. Now, double-click on the downloaded file. This will open the Windows Store Apps Troubleshooter.
Step 3. Now, in the Troubleshooter window, go to Advanced.
Step 4. In the next screen, make sure the box beside Apply Repairs Automatically is marked, and click on Next.
Step 5. Now the Troubleshooter will check for issues and fix them.
Step 6. The method is not finished yet. Now, open Troubleshoot. To open Troubleshoot, Go to Cortana and type Troubleshoot. Select Troubleshoot from results.
Step 7. The last step will open a Troubleshoot window. Here, click on Windows Store Apps and then click on Run the troubleshooter. It will be located under Find and fix other problems.
Step 8. Follow the on-screen instructions to complete this method.
This should fix the problem. If you are still facing the problem, follow the next method.
5. Create a New User Account
If nothing has worked for you so far, then you should create a new user account. Follow the steps to create a new user account to fix the issue.
Step 1. Open Settings. To open the Settings app, right-click on the Start menu button and select Settings.
Step 2. In the Settings window, go to Accounts.
Step 3. Select Family & other people from the left side, and then click on Add someone else to this PC. It will be located under Other people on the right side.
Step 4. The last step will open How will this person sign in? screen. Here, click on I don't have this person's sign-in information.
Step 5. On the Let's create your account screen, select Add a user without a Microsoft account.
Step 6. In this step, fill the Username, Password and Re-enter password of your choice for the new user account. Now, click on Next and follow the on-screen instructions to create the new user account.
When you are done creating a new user account, sing in in the new user account. You won't face any error anymore.
We hope we were able to help you solve this issue. If you solved this problem using some other method, or if you have any questions regarding this issue, mention them below in comments.
The Microsoft Windows Store was one of the most significant additions Microsoft made during the transition from Windows 7 to Windows 8. The Store became a core component of Windows. It was introduced in Windows 8 and Windows Server 2012 as the app store where users could download Microsoft apps. However, with Windows 10, Microsoft combined the app store with the Windows Marketplace, Xbox Video, Windows Phone Store, and Xbox music, calling them the Microsoft Store. It became the common distribution center for apps, digital music, digital video, and e-books. Products found in the Microsoft Store must be certified by Microsoft, so users trust the Store more and often get their apps here rather than downloading them from unknown sites.
It could get very frustrating when the Microsoft Store closes immediately after opening, especially for users who use it on a daily basis. If you are encountering this problem, then you are in the right place. There is no need to panic because we are here to provide you with the solutions you seek. In this article, we are going to elaborate on this problem so that you will not encounter it again in the future.
- The Microsoft Store is a delete vital component of Windows 10. If you are witnessing problems with it, then you need to fix them as fast as possible. Here are some of the reports users have sent to us and other forums:
- Microsoft Store crashes on Windows 10 – Many users complained that the Windows Store often crashed on their computers. You will need to reset the Windows Store to fix this problem and see if it helps.
- Microsoft Store opens and then closes on Windows 10 – This is another form of the main problem. You will find how to fix it in the solutions below.
- Microsoft Store shuts down instantly – There are many issues you can encounter with the Microsoft store, and this is one of them. All the solutions will be provided to you in this article.
- Microsoft Store shuts down unexpectedly on startup – This is very common, and many users have reported about it. This can be a big problem, so you should make sure that all the necessary Windows services are running.
- Microsoft Store closes in a flash – According to users who have encountered this problem, you will need to clear your cache to solve this issue.
You should read till the end of the article and try all the solutions until you find the one that works for you. We always advise our readers to create a backup of their files while trying out things they do not fully understand on their computer. This will prevent you from losing data if you make an error.
Table of Contents
- Delete the local cache
- Make sure you have the correct time and time zone on your computer
- Make sure your preferred graphics card is the integrated graphics
- Use PowerShell to reinstall the Windows Store
- Change the owner of the WindowsApps folder
- Check that all the necessary services are running
- Create a new user account
- Run the app's URL
- Reset Windows Store
- Use Task Scheduler
- Check for Windows Updates
- Troubleshoot the Windows Store apps
- Restore your PC to a previous date in time
- Run System File Checker
- Reset this PC
- Perform a clean reinstallation of Windows
Solution 1. Delete Store's cache
Deleting the local cache can fix the issue of Windows Store closing immediately after opening. Use the following steps to do this:
- Go to the following location: C:Usersuser_nameAppDataLocalPackagesMicrosoft.WindowsStore_8wekyb3d8bbweLocal cache
- In the Local cache folder, delete all the files and folders that are found in it
- Exit the folder and run your Windows Store again to see if the error persists
- If the AppData is not visible, make sure that the Hidden items option is checked. This can be done in File Explorer. Go to the View tab and check the Hidden items option
- Alternatively, you can access the Local AppData folder from the Run dialog box. Press the Windows key + R on your keyboard to open the Run window. Type %localappdata%. And press Enter. This will open the Local AppData folder
Solution 2. Make sure you have the correct time and time zone on your computer
Incorrect time or an incorrect time zone can be the reason why you are experiencing the Microsoft Store issues. You have to make sure your time and time zone are correct using the following steps:
- Right-click on the time and date at the bottom right corner on your Taskbar and choose Adjust date/time
- Make sure that your time zone is correct and the Set time automatically option is set as On
Solution 3. Make sure your preferred graphics card is the integrated graphics
This problem can be fixed by setting your integrated graphics card as the preferred graphics card. To do this, you will need to go to the control center of your preferred graphics card and change the settings from there.
Solution 4. Use PowerShell to reinstall the Windows Store
PowerShell is an interactive Windows tool created by Microsoft that helps computer professionals to configure systems. It is similar to Command Prompt but more powerful and can perform more automated administrative tasks. Run PowerShell as an administrator, using the following steps:
- Press the Windows Key + X on your keyboard and select PowerShell (Admin). This will open the PowerShell Window
- Copy and paste the following command into the PowerShell dialog box: Get-AppXPackage -AllUsers | Foreach {Add-AppxPackage -DisableDevelopmentMode -Register '$($_.InstallLocation)AppXManifest.xml'}
- Press Enter to Run the command
- Restart your computer when it is done and try to open your Windows Store again to see if the error persists
Solution 5. Change the owner of the WindowsApps folder
Before trying this solution, we advise you to create a restore point. This is because WindowsApps is a vital folder in Windows, and changing its owner can cause the instability of your system. Use the following steps to change the owner of the WindowsApps folder:
- Navigate to C:Program Files
- Find the WindowsApp folder and right-click on it, then select Properties from the pop-up menu. Do not forget that is folder is set as hidden, so you will have to unhide it by checking the Show hidden files and folder box on the View tab in File Explorer
- Navigate to the Security tab and click Advanced
- Select Change beside the Owner option
- Input your username in the Enter the object name to select field and click Check Names. It is also possible to add a username by selecting the Advanced button and looking for the username manually. Click OK when you are done
- Check the Replace owner on subcontainers and objects box
- Click Apply and OK to confirm the changes you have made
- Run the Microsoft Store, and if it works fine, then you should repeat the steps above again, but this time enter NT SERVICETrustedInstaller as your username
Solution 6. Check that all the necessary services are running
The Windows Store needs certain services for it to work properly. You may experience problems with the Windows Store if these files are disabled or not running. However, this can be easily fixed by your using the following steps:
- Press the Windows key + R on your keyboard to open the Run dialog box
- Type services.msc in the search area and press Enter. This will open the Services window
- Navigate to Windows Update on the list, right-click on it and select Properties
- In the Windows Update Properties dialog box, navigate to the General tab and make sure that the Startup type is not disabled. Also, check that the service is running. If not, select the Start button to start the service
- Click Apply and OK to confirm the changes you have made
- When you are done, try running the Windows Store again to check for any issues. Windows Update is a vital service in Windows 10. If it is not running, you may encounter many problems
Solution 7. Create a new user account
Windows Store App Closes Immediately
Your user account may also be the reason why the Windows Store app shuts down every time you try to open it. This error will occur if your user account is corrupted. You can fix this easily by creating a new user account, using the steps below:
- Press the Windows key + I on your keyboard to open the Settings app
- Click on Accounts in the list of options available
- On the left side of the panel, click Family and other people
- Now, select Add someone else to the PC
- Choose I don't have this person's sign-in information
- Select Add a user without a Microsoft account
- Now, enter the required credentials and select Next
- Log into the account and check if the Windows Store issues have been resolved. If they have, then we advise you to switch to the new account you created. You can easily transfer all your files to it
Solution 8. Open the app's URL
Many users do not know this, but all the apps in the Windows Store have a URL. If your Windows Store crashes immediately you open it, you can fix this by simply opening the app's URL in your browser. Note that the app can't be downloaded from the browser, but the Windows Store will be forced to open on your computer in order to install the desired app. Do this by simply visiting the app's URL, and the Microsoft Store will automatically open. If not, then select Get the app, and the Windows Store will open.
This is just a tweak to get around this issue, and it has worked for many users. You will be able to use your Windows Store normally, but make sure you do not click the Home button in the Microsoft Store or the app will crash immediately.
Solution 9. Reset Windows Store
Resetting the Windows Store to default settings may be able to fix the problem of it closing immediately after you open it. Microsoft Store can encounter some glitches or bugs, and the only way to fix them is to reset the Windows Store. Use the steps below to reset it:
- Click on the Start or Home button and select the Settings icon from the pop-up menu. This will open the Settings app
- Select Apps from the list of options available
- This will show you a list of installed apps on your PC. Choose Microsoft Store from the list and click Advanced options
- Now, click Reset to reset the app to default.
- Click Reset again to confirm
- This should reset the Windows Store app to its default settings and hopefully fix the issue you are facing
Solution 10. Use the Task Scheduler
Microsoft Store Opens And Closes
Many users confirmed that making changes to your Task Scheduler might be able to fix this Windows Store problem. The reason for this is that some tasks are unable to start on their own, and you need to go to the Task Scheduler and start them manually to fix this problem:
- Click on the Start or Home button and type task in the search box
- Select Task Scheduler from the list of available results. This will open the Task Scheduler
- In the left window pane, go to this location: Microsoft > Windows > WS
- In the right windows pane, run both the License and WSTask tasks to re-sync your license
- Your issue with the Windows Store should be resolved after running these tasks. If you can't find these tasks in your Task Scheduler, then you should try other solutions in this article
Solution 11. Check for updates
Microsoft regularly updates their operating system to enhance user experience and to fix bugs in response to users' reports. In this case, Windows Update may help with the Windows Store problem. Usually, the updates for Windows 10 are installed automatically, but for some reason, you might miss an update or two, so you need to go to the Windows Update Center and initiate the process manually. Here is how to do it:
- Press the Windows key + I on your keyboard to open the Settings app
- Select Update and Security from the list of available options
- Select the Check for updates button on the Windows update tab
- If any updates are present or pending, they will be installed automatically
- Once this is done, check your Windows Store if the problem still persists
Solution 12. Troubleshoot the Windows Store app
Windows troubleshooter is a built-in tool by Microsoft which helps users fix minor issues with their computers. This is very helpful because you will not need to consult a professional every time you encounter a simple problem with your computer. It is possible to troubleshoot Windows Store problems with Windows troubleshooter. Do this using the following steps:
- Right-click on the Start or Home button and select Settings from the pop-up menu
- In the Settings app, select Update and Security from the list of options
- Select the Troubleshoot tab on the left side of the window
- Scroll down to Windows Store Apps under the Finds and fix other problems option and select it
- Click Run the troubleshooter
- Windows will try to find and fix problems relating to your Windows Store
Solution 13. Restore your PC to a previous date in time
This solution comes in handy when your Windows Store was working perfectly and all of a sudden it stopped working. Windows has a built-in tool which is capable of restoring your computer to the way it was before the error occurred. Most often, users are concerned about what will happen to their already saved documents, music, and videos: 'would they disappear?' No, this process will only affect your system files and settings and the changes you made to them that might have caused the problem. All your documents, music, and videos will remain intact. Note that this solution will work only if you created restore points in the past i.e. before the problem occurred. If not, you can still check because Windows automatically creates restore points when important changes want to occur in your system. Follow the steps below to restore your computer to a previous date:
- Click on the Start or Home button and type recovery in the search box.
- Select Recovery from the list of available results. This will open the Recovery dialog box in Control Panel
- Click Open System Restore, then click Next on the next window
- In the next window, you will see a list of dates to which you can restore your computer
- Check the Show more restore points box to see more restore points
- Select a date before the Windows Store problem occurred and click Next
- Follow the instructions of the wizard to complete the process
Alternatively, you can restore your computer from the Choose an option screen. Use the following steps to do this:
Windows Store Opens Then Closes
- Open the Settings app and go to Update and Security
- Select the Recovery tab on the left side of the window
- Click Restart now under the Advanced startup option
- Your computer will now restart into the Choose an option screen
- Select Troubleshoot, then click Advanced options
- Click System Restore and follow the instructions of the wizard to complete the restoration process
- When it is done, check your Windows Store if the problem still persists
Solution 14. Run the System File Checker
The System File Checker is a built-in Windows tool which is able to scan your system for missing or corrupted system files and replace or fix them. You may be witnessing these issues with the Windows Store due to corrupt or missing system files. In this case, we advice you to run the System File Checker:
- Right-click on the Start or Home button and select Command Prompt (Admin) to run Command Prompt as an administrator
- In the Command Prompt window, type sfc /scannow
- Windows will now check for missing or corrupted files which may be causing your Windows Store to close immediately after opening
- Restart your computer when it is done and check if the problem has been fixed
Solution 15. Reset your PC
If your Windows Store is giving your trouble and the solutions provided above have not solved that, you should consider resetting your computer to its default state. Reset your PC with these steps:
- Right-click on the Start or Home button and select Settings from the pop-up menu
- This will open the Settings app
- Select Update and Security
- Click the Recovery tab on the left side of the window and select Get Started under the Reset this PC option
- You will have to choose either to keep your files or delete all your files from your PC. This choice depends on you
- Follow all the instructions to reset your PC
- When it is done, check your Windows Store if the problem has been resolved
Solution 16. Perform a clean installation of your computer
Windows 10 Store Closes After Opening Hours
This should be the last resort. Use this solution when everything you have tried above does not work. You will need Windows installation media to be able to install a new copy of Windows 10 on your PC. Make sure you have backed up all your data before using this solution.
Recommendation: sometimes, viruses can infect your system files and cause them to become corrupted, and this in turn can lead to your Windows Store malfunctioning. That is why we recommend that you download and install the Auslogics Anti-Malware tool. It will augment the security system of your computer. This tool will help you surf the internet in a safe and ad-free environment. The virus database of this tool is updated on a regular basis so that it is able to protect your system against newly created viruses.
We hope that the windows 10 store crashes are solved. Make sure you share this article with others who encounter similar issues.
Windows Store Closes Immediately
We appreciate your ideas and comments.
App Store Closes Windows 10
We are ready to answer any of your questions regarding the above topic.
